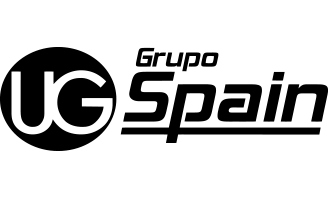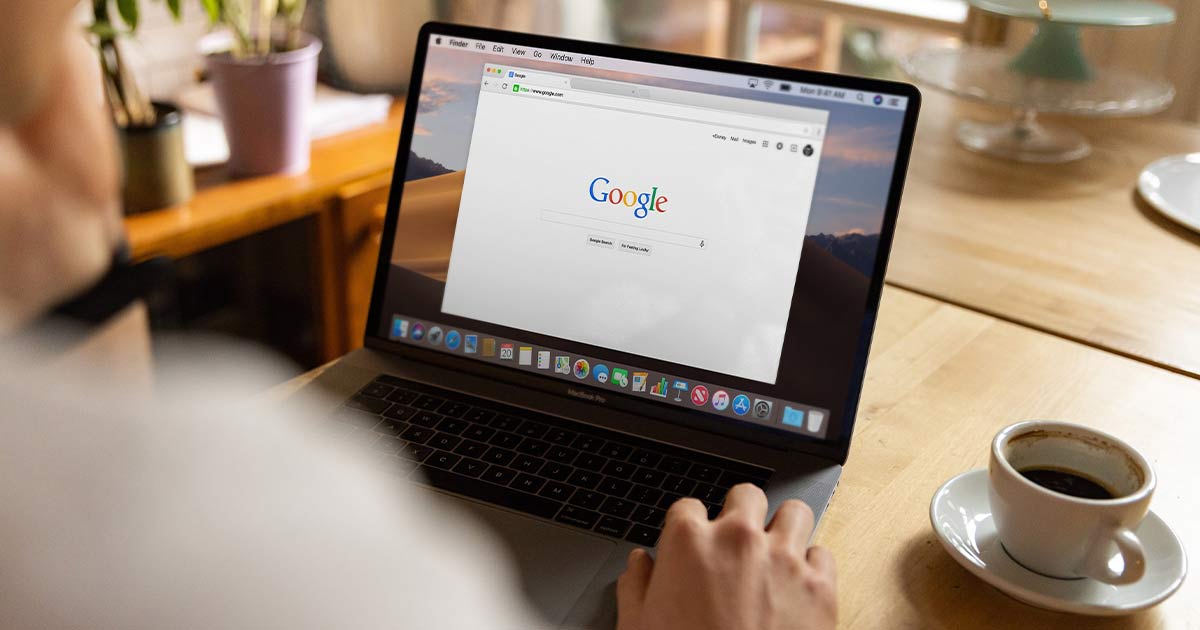
10 Jun ¿Cómo integrar Google Analytics 4?
Integrar Google Analytics 4 te dará todo lo que necesitas cuando hagas una medición, es muy flexible a la hora de dar los resultados, ya que es multiplafatorma. Además, obtendrás unas estadísticas automáticas sobre el recorrido que hacen tus clientes y conseguirás una mejora en el retorno de la inversión en marketing.
Como te anunciamos en nuestro último artículo, Universal Analytics va a dejar de estar disponible, por lo que te recomendamos que hagas el cambio a GA4 lo antes posible.
Primeros pasos para integrar Google Analytics 4
Planifica la estructura de tu cuenta de Analytics
Este paso requiere un esfuerzo, pero es esencial para satisfacer las necesidades de tu empresa, ya que están pensadas para cubrir una gran variedad de usuarios.
Añade una propiedad de Google Analytics 4 a tu web
Si quieres añadir una propiedad de GA4 a un sitio que ya tiene Analytics es muy sencillo. Los pasos a seguir son válidos tanto si tu página web tiene una etiqueta de Google Analytics (gtag.js o analytics.js) como si tienen un contenedor de Google Tag Manager.
- Asegúrate de tener el rol de editor en la cuenta
- Una vez dentro de Google Analytics, haz clic en Administrar en la parte inferior izquierda.
- En la columna de Cuenta comprueba que tienes seleccionada la cuenta que quieres. Si solo tienes una cuenta de GA ya estará seleccionada.
- En la columna de Propiedad selecciona la propiedad Universal Analytics
- Sin salir de la columna anterior, haz clic en Asistente de configuración GA4
- Ve a Quiero crear una propiedad en Google Analytics 4 y haz clic en Empezar.
- Si tu web usa la etiqueta gtag.js puedes habilitar la recogida de datos mediante la etiqueta que ya tengas.
-
- Si utilizas un creador de sitios web o un CMS que SI reconozca es etiqueta (WordPress, Shopify, Wix etc.) puede que tengas la opción de habilitar la recogida de datos mediante las etiquetas que ya tengas.
-
- Si utilizas un creador de sitios web o un CMS que NO reconozca esta etiqueta, puede que si utilizas Google Tag Manager o tu sitio web está etiquetado con analytics.js, por lo que el asistente no puede reutilizar las etiquetas que ta tenga y las tengas que añadir de forma manual.
- Clic en Crear Propiedad
-
- Crea la propiedad GA4
- Copia el nombre de dicha propiedad la URL del sitio web, la zona horaria y la configuración de moneda de la propiedad Universal Analytics.
- Activa la medición mejorada para hacer un mejor seguimiento de las interacciones de los usuarios con tu contenido. Esto crea una conexión entre la propiedad de Universal Analytics y tu propiedad de GA4. Esta conexión permite usar la función del Asistente de configuración en su propiedad GA4, para poder hacer la migración de un sitio a otro.
- Si tu sitio web está con la etiqueta gtag.js y ha habilitado el paso anterior, se generará una etiqueta de sitio conectada entre la propiedad Universal Analytics y la propiedad GA4.
Una vez finalizado todo el proceso, te aparecerá el siguiente mensaje: Ha conectado sus propiedades correctamente en la parte superior de la página Asistente de configuración de propiedades Google Analytics 4.
¿Cómo localizo la etiqueta en la página de GA4? La nueva etiqueta que se ha creado se llega mediante: Administrar > Columna Propiedad y comprueba que está seleccionada la nueva propiedad de GA4 > Clic en Flujo de Datos > Web > clic en flujo de datos. En las instrucciones de etiquetado clic en Añadir etiqueta en la página > Etiqueta global de sitio web (gtag.js). La etiqueta es toda la sección de código que se muestra desde:
— Global Site Tag (gtag.js) – Google Analytics —
hasta
</script>
Crea un flujo de datos para poder integrar Google Analytics 4
Es un paso muy sencillo y requiere poco esfuerzo
- Clic en Aplicación iOS, Aplicación Android o Web
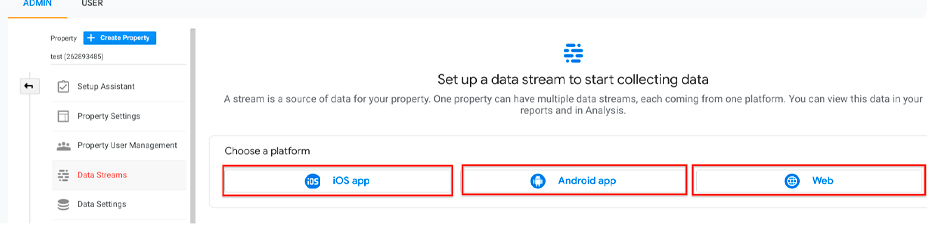
- Si es una Aplicación iOS o Android:
- Indica el ID del paquete iOS (el ID del App Store) o Android (el nombre de la aplicación) y haz clic en Registrar Aplicación
- Clic en Siguiente y sigue las instrucciones de descarga del archivo
- Clic de nuevo en Siguiente para seguir las instrucciones para añadir el SDK de Google Analytics for Firebase a su aplicación.
- De nuevo Siguiente
- Ejecuta la aplicación para verificar la instalación y comprobar que la aplicación se comunica con los servidores de Google
- Clic en Finalizar.
- Si es Web:
- Escribe la url de tu sitio y el nombre que le quieras dar al flujoS
- Clic en Crear flujo
Habilita la recogida de datos
Añade la etiqueta de Analytics en tu página web para que empiecen a aparecer datos en la nueva propiedad de Google Analytics 4
Activa Google signals
Si quieres usar las funciones mejoradas de remarketing y los informes, es recomendable que lo actives, si no, no haría falta. Para activarlo, es muy fácil:
- Clic en Administrar y ve a propiedad en la que quiere activar Google signals.
- En la columna Propiedad, clic en Información de seguimiento y, a continuación, en Recogida de datos
- Clic en Empezar del banner de la notificación en azul y sigue las instrucciones.
- Consulta la información sobre Google signals y clic en CONTINUAR
- Activa Google signas de la siguiente forma:
- Selecciona las propiedades en las que quieres activar Google signals
- Clic en Activar si desea activar Google signals inmediatamente.
- Clic en Decidir más adelante para activarlo en otro momento.
Una vez activado: podrás mostrar tus anuncios de remarketing multidispositivo a usuarios de Google que hayan activado la función Personalizada de anuncios, hacer una consulta de nuevos datos basada en usuarios en los informes multidispotivo. Ten en cuenta esto, ya que a partir de que lo actives, estos datos estarán disponibles.
Para cambiar este ajuste, desplácese hasta la columna Propiedad > Información de seguimiento > Recogida de datos
Último paso para integrar Google Analytics 4: Vincular con Google ADS
Para hacer esta vinculación, acuérdate de tener el rol de editor en la cuenta de Analytics
- En GA, clic en Administrar
- En la columna Cuenta, comprueba que está seleccionada la cuenta que quieres. Si solo tienes una, ya estará seleccionada.
- En la columna Propiedad, seleccione la propiedad Google Analytics 4.
- En la columna Propiedad, clic en Asistente de configuración.
- En Gestionar vinculación con otros productos, ve a Importar vinculaciones con Google Ads de su propiedad Universal Analytics conectada y clic en Empezar.
- En la tabla, seleccione una o varias vinculaciones con Google Ads para importarlas a su nueva propiedad Google Analytics 4
- La opción Personalización de Anuncios está activada de forma predeterminada en todas las cuentas seleccionadas. Permite publicar listas y eventos o parámetros de remarketing de Google Analytics en las cuentas de Google Ads vinculadas. Puedes desactivarla en la columna Personalización de Anuncios
- Clic en Importar enlaces de Google Ads seleccionados en la parte superior derecha
- Lea el mensaje de confirmación y clic en Aceptar.
Cuando la importación se haya completado, aparecerá el siguiente mensaje de confirmación: Las vinculaciones con Google Ads se han importado correctamente
Sabemos que integrar Google Analytics 4 no es nada sencillo, es algo complejo que requiere de experiencia, y si es la primera vez que lo haces, puede que te surjan complicaciones. Puedes ponerte en contacto con nosotros para pedirnos asesoramiento sin compromiso, estamos encantados de ayudarte.